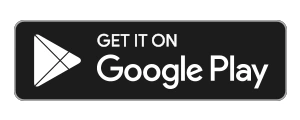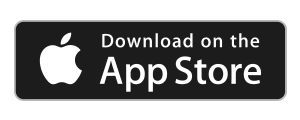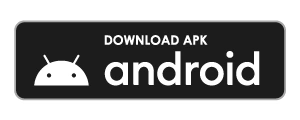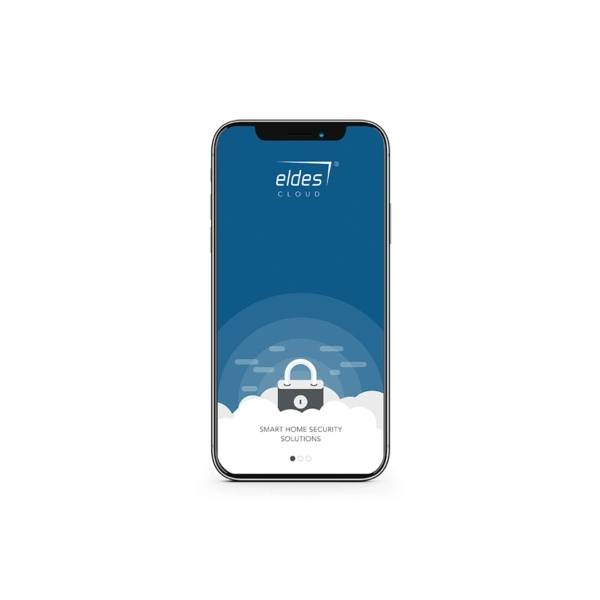
Check what’s happening at home even if you are out. Arm/disarm your ELDES security system remotely, control home appliances or see what’s happening at home live through HD video. ELDES Security App turns your smartphone into a 24/7 home security system. Download the free App for your Android or iOS device.
Intuitive System Control
ELDES Security App has an intuitive user interface and many other features which our customers love. You will be informed about the current area status in different colours. The Stay Mode function will let you enjoy calm sleep at night. Once you try ELDES Security App, you will not imagine life without it.
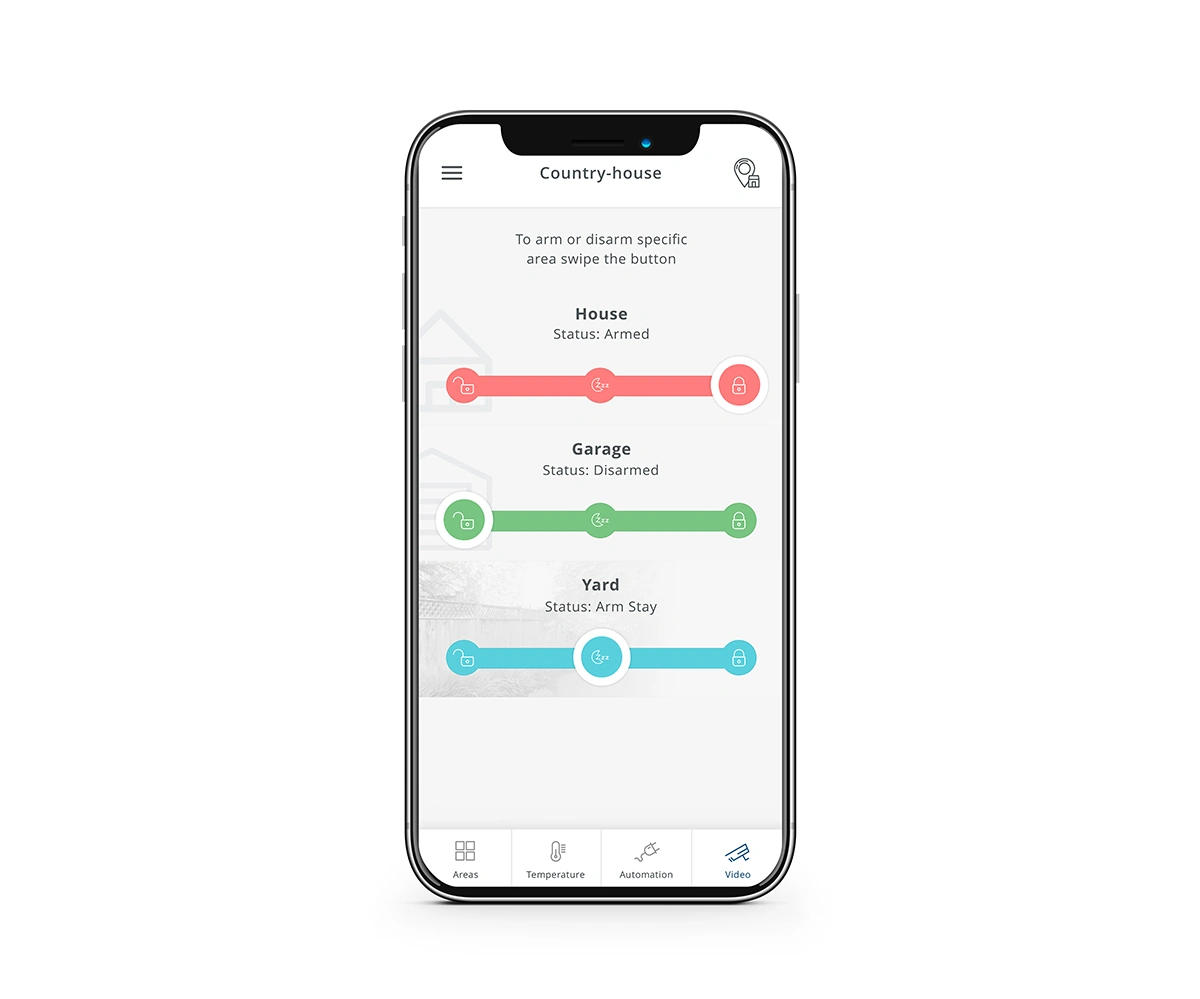
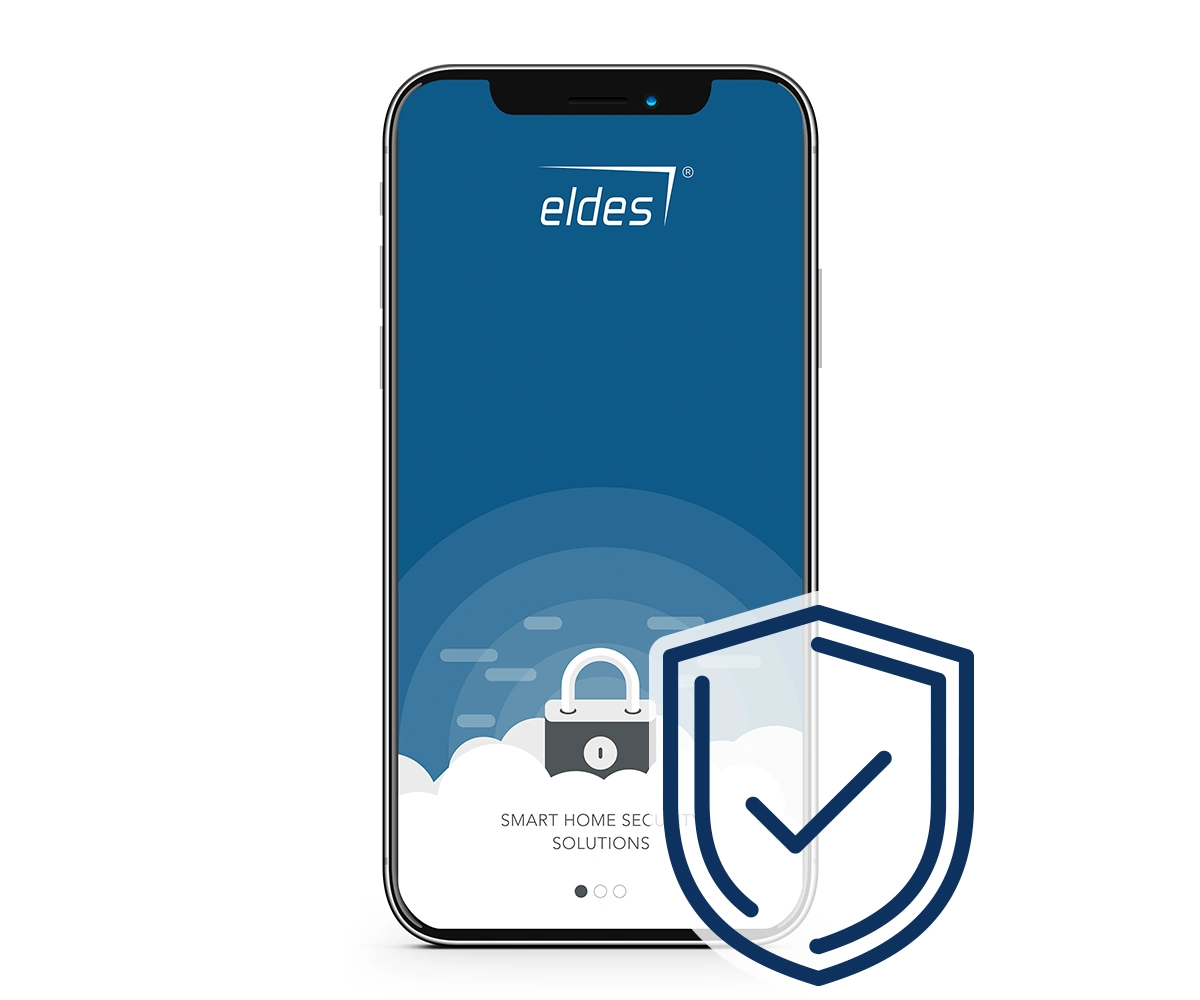
High Data Security
ELDES Security App meets the highest data security standards. All of the user data is encrypted to ensure the maximum level of safety. Users’ information is kept on databases, placed in different servers all over the world. Passwords of ELDES accounts are hashed – even ELDES team members can’t view it.
Smart Home Control
Eldes Security App allows users to easily control different electrical appliances, garage door, home lightning, water boiler, heating, etc. Live smart and take all advantages with Eldes Security App.
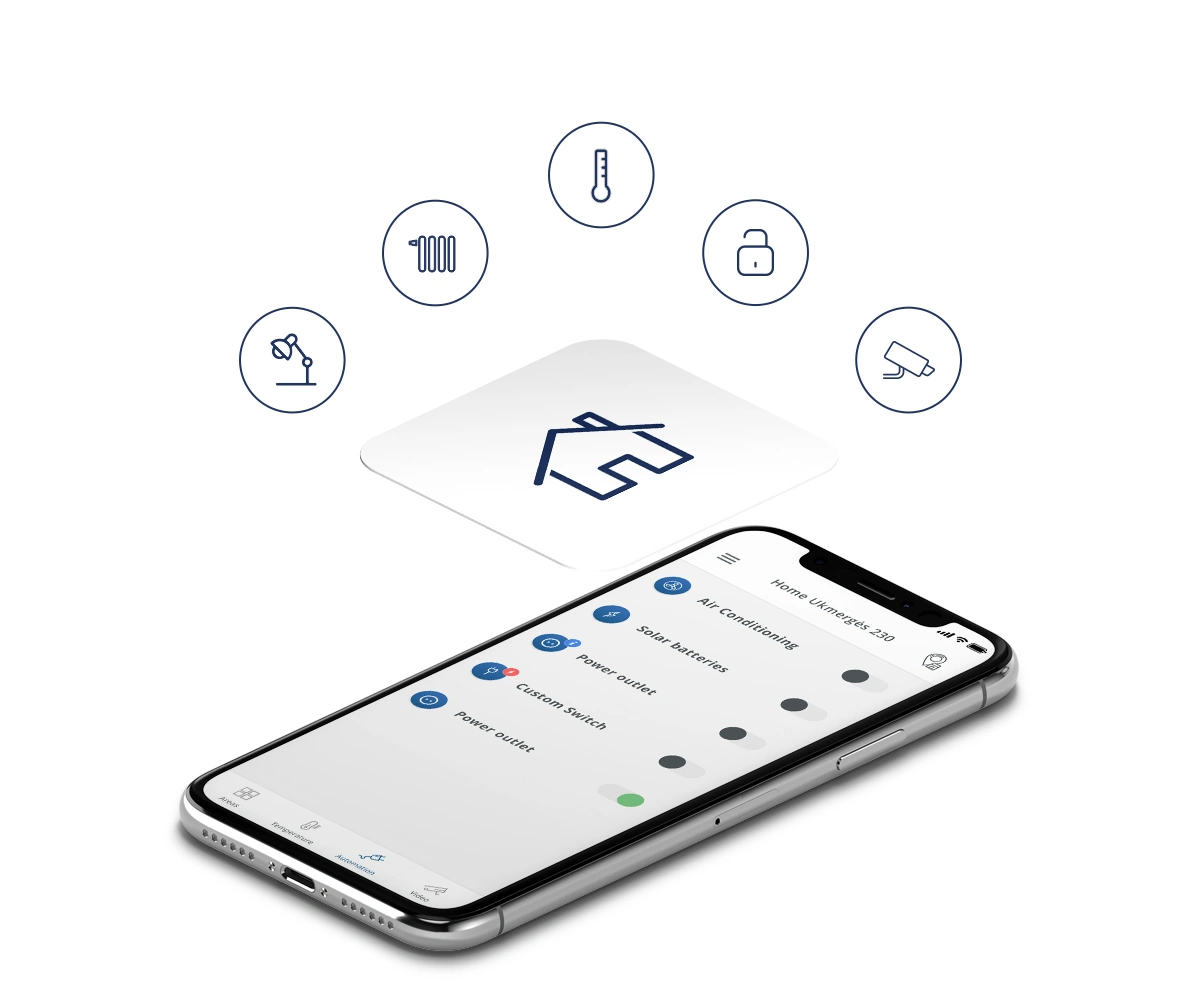
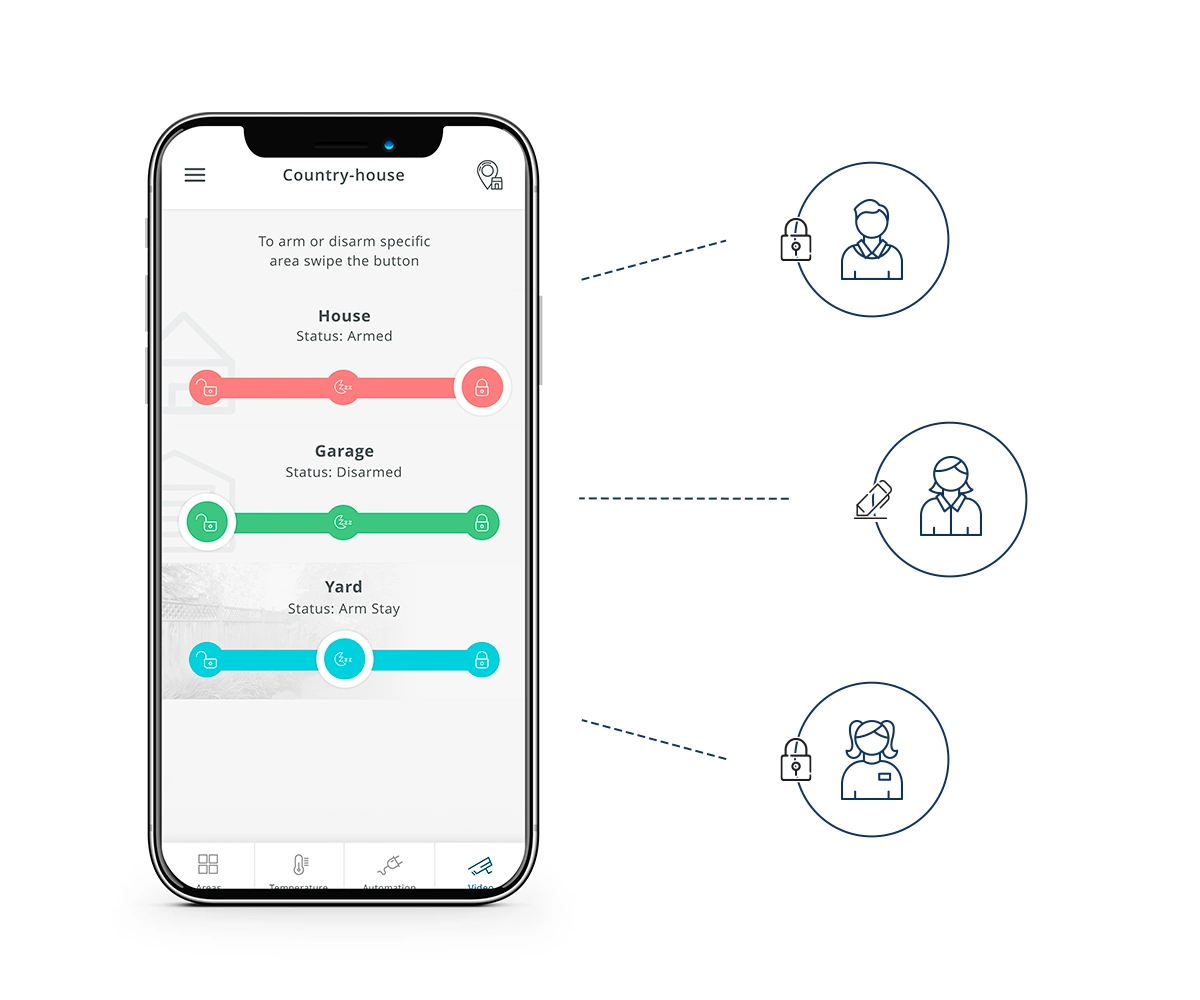
Easy Customization
You can create up to 10 users in ELDES Security App. Adjust the system to your needs: set custom permissions for each user, disable push notifications you do not want to follow and set your personal pictures for different premises. If you sell or rent your home, you can transfer the security system to new owner easily, with a single click.
Exceptional Video Monitoring
Expand ELDES Security App by connecting any RTSP IP camera of your choice. No limitations for a specific brand – choose what you love most. There is a possibility to add as many cameras at home as you like, to make it even safer. You can have as many cameras as your heart desires, no matter the size or type of property you own – whether it is a small apartment, a big house or your small business premises.

Free download:
Specifications
| Supported operating systems (OS) | Android (from 5.0) and iOS (from 9.0) |
| Software language | EN, LT, RU, IT, ES, FR, FI, UA, SK, HU, EE, RO, CZ, PL, TR |
| Max. number of users | 10 |
| Max. number of systems | 10 |
| Supported Eldes alarm panels | ESIM384; Pitbull Alarm PRO; ESIM364 (version V02.10.00 and up); Pitbull Alarm (firmware version V01.02.00 and up) |
FAQ
How to set up ELDES Security application?
Follow this video guide to set up ELDES Security application properly:
Where can I find a detailed instruction about the ELDES Security app?
You can find the instructions here:
How much mobile data, MS message and voice call minutes do I need on my mobile SIM card? Do I need them ar all?
- Mobile data. If you are using the Eldes Security application and also sending system information to the security company, you will need up to 50MB per month.
- SMS messages. If you want to get SMS notifications about system events and if the security company needs to get system information using SMS messages, the amount varies between 100 and 5000 messages per month.
- Voice calls. It will be used if you need to get notifications about alarms. You will need more minutes if you will be using a microphone for remote listening and also listening to audio files.
When registering an alarm panel to the ELDES Security app, why my phone’s screen gets stuck and shows 0% progress?
If you are connecting your security panel (only ESIM364/ESIM384/Pitbull Alarm/Pitbull Alarm PRO) to the ELDES Security app and you see this screen for a few minutes, please check the following settings:
1. Make sure you’ve enabled and saved Cloud Services on your panel (First-time registration must be performed using a SIM card with mobile data on it, even though you are using an ELAN3 module. You can change the Cloud Service connection using Eldes Utility -> Cloud Services, Communication Settings. After registration is completed using the SIM card, you will be able to use the ELDES Security app via the ELAN3 module).
2. Make sure the SIM card inserted into your central panel has available mobile data.
3. Make sure you type the correct APN settings if it’s needed. To find out APN settings please contact your network operator.
4. Make sure your remote configuration session has ended.
5. If the application doesn‘t start after a few minutes, you can restart your panel for changes to take effect faster.